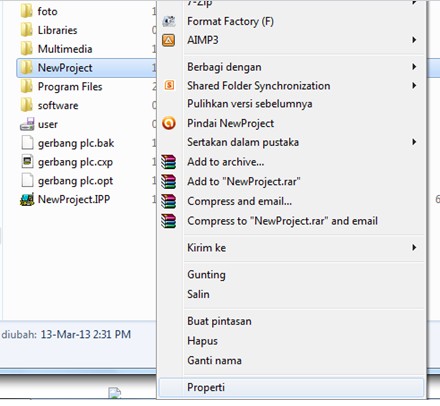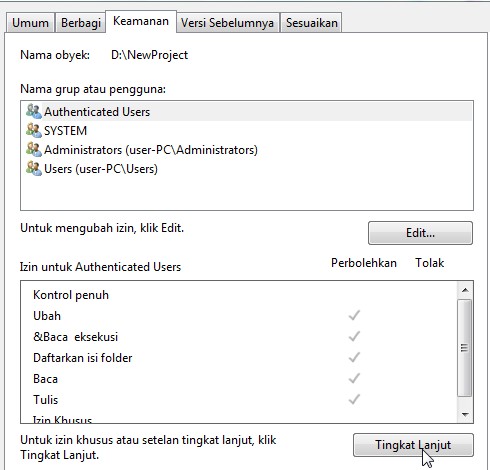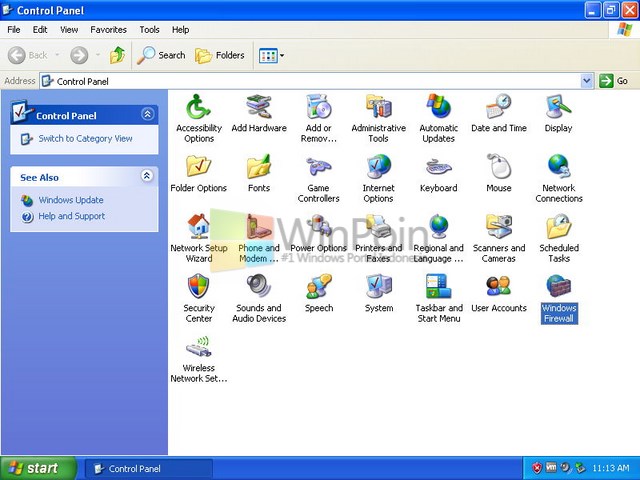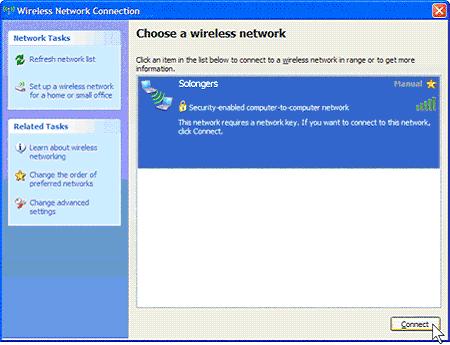Barangkali agan-agan khawatir jika folder-folder yang ada di Laptop/ Komputer terhapus ketika dipakai orang lain terlebih lagi folder tersebut berisi file-file yang sangat penting, nah kali ini saya ingin share informasi sedikit tentang tips agar folder yang kita punya tidak bisa terhapus oleh sembarang orang.
1. Langkah pertama buka explore (start->computer).
2. Klik Organize yang ada di pojok kanan atas -> Folder and search options.

Lalu pada Folder Options, unceklist Use Sharing Wizard (Recommended) dan OK.

3. Klik kanan folder yg ingin disetting agar tidak bisa dihapus, pilih properties,
4. Pada form Properties, klik Security, Advanced, Change Permissions..,
5. Kemudian pada form Permissions klik Administrators -> Edit -> Ceklist Delete subfolders and files dan Delete, OK.

6. Ulangi langkah ke-5 untuk yang SYSTEM, sehingga pada tabel Type yang tadinya Allow menjadi Deny, dan Apply.
Adapun cara menggunakan cmd
Langkah pertama, bukalah cmd (command prompt). Lalu tentukan lokasi folder yang akan dibuat. Dalam hal ini lokasi di drive D:\>
1. Langkah pertama buka explore (start->computer).
2. Klik Organize yang ada di pojok kanan atas -> Folder and search options.

Lalu pada Folder Options, unceklist Use Sharing Wizard (Recommended) dan OK.

3. Klik kanan folder yg ingin disetting agar tidak bisa dihapus, pilih properties,
4. Pada form Properties, klik Security, Advanced, Change Permissions..,
5. Kemudian pada form Permissions klik Administrators -> Edit -> Ceklist Delete subfolders and files dan Delete, OK.

6. Ulangi langkah ke-5 untuk yang SYSTEM, sehingga pada tabel Type yang tadinya Allow menjadi Deny, dan Apply.
Adapun cara menggunakan cmd
Langkah pertama, bukalah cmd (command prompt). Lalu tentukan lokasi folder yang akan dibuat. Dalam hal ini lokasi di drive D:\>
Langkah kedua, ketikan baris perintah [D:\>md \lpt1\\] untuk membuat folder. Seperti gambar di bawah lalu ENTER.
Jika selesai, maka akan terlihat sebuah folder baru dengan nama lpt1. Lihat pada gambar yang dilingkari.


Langkah ketiga, cobalah hapus folder yang telah dibuat tadi [nah loh... ngapain dibuat kalo utk dihapus.... nyape nyapein aja... hehehe]. Maka akan keluar komentar bahwa folder tidak dapat dihapus. Lihat gambar di bawah.
Langkah keempat, karena setiap kelebihan PASTI ada kelemahannya. Hahahaaa…. Maksudnya…. Sekiranya sudah bosan dengan folder tersebut, atau terpikir untuk menyingkirkannya alias dibuang bin di delete. Cukup dengan mengetikan baris perintah ini [D:\>rd \lpt1\\] lalu tekan ENTER.
Keterangan:
MD \LPT1\\ ===> adalah perintah utk membuat folder.
RD \LPT1\\ ===> adalah perintah utk menghapus folder.
MD \LPT1\\ ===> adalah perintah utk membuat folder.
RD \LPT1\\ ===> adalah perintah utk menghapus folder.
Catatan:
Nama folder hanya bisa dengan nama lpt[1 2 3 4 atau angka yg kita inginkan].
Nama folder hanya bisa dengan nama lpt[1 2 3 4 atau angka yg kita inginkan].
Terimakasih… Semoga bermanfaat…. ^_____^