Pertama tentukanlah file ataupun folder yang ingin di amankan/dikunci. Contohnya saya ingin mengunci folder "newproject" seperti di bawah ini kemudian klik kanan dan pilih properties seperti gambar di bawah ini.
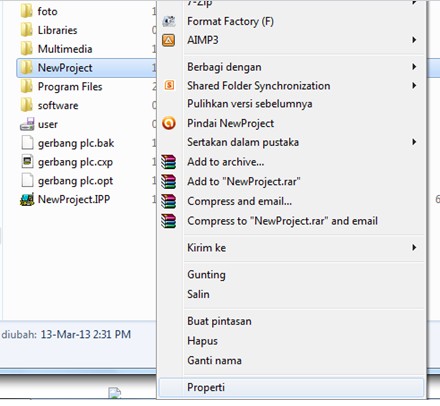
Setelah klik properties pilih bagian tab keamanan dan klik tingkat lanjut seperti gambar di bawah ini.
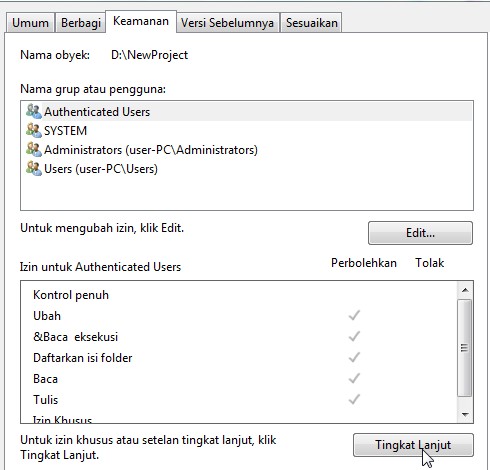
Nah, setelah itu pilih bagian "Ubah Perizinan" dan klik "Edit" sehingga akan muncul gambar di bawah ini.

Seperti gambar di atas centanglah semua yang berada di bawah kata "tolak" dan kemudian klik terapkan/OK. Nah, langkah selanjutnya silahkan buka foldernya dan anda akan menemui pesan seperti ini:

Untuk bisa kembali membuka folder/file ini adalah dengan cara mengembalikan tanda centang berada di bawah kata "Perbolehkan" meskipun semua orang dapat mengembalikannya namun setidaknya hanya sedikit orang yang mengetahui cara ini sehingga kemungkinan besar teman, sahabat, pacar dan keluarga anda akan kebingungan dan tak bisa membuka folder yang telah anda amankan. Untuk mengamankan file caranya juga sama seperti ini.
Adapun cara menggunakan cmd :
langsung aja caranya untuk lock folder pada Windows 7 :
1. Pada Windows Explore, terserah mau di C apa di D, buat folder baru, beri nama folder itu terserah kalian, misalkan aja folder Belajar

2. Buka folder dan tambahkan di dalamnya sebuah text document, caranya klik kanan di dalam folder, pilih new, pilih text document

3. Kopi kode di bawah ini ke dalam text document tadi
Quote:
Quote: cls
@ECHO OFF
title Folder Private
if EXIST "Control Panel.{21EC2020-3AEA-1069-A2DD-08002B30309D}" goto UNLOCK
if NOT EXIST Private goto MDLOCKER
:CONFIRM
echo Are you sure you want to lock the folder(Y/N)
set/p "cho=>"
if %cho%==Y goto LOCK
if %cho%==y goto LOCK
if %cho%==n goto END
if %cho%==N goto END
echo Invalid choice.
goto CONFIRM
:LOCK
ren Private "Control Panel.{21EC2020-3AEA-1069-A2DD-08002B30309D}"
attrib +h +s "Control Panel.{21EC2020-3AEA-1069-A2DD-08002B30309D}"
echo Folder locked
goto End
:UNLOCK
echo Enter password to unlock folder
set/p "pass=>"
if NOT %pass%== password here goto FAIL
attrib -h -s "Control Panel.{21EC2020-3AEA-1069-A2DD-08002B30309D}"
ren "Control Panel.{21EC2020-3AEA-1069-A2DD-08002B30309D}" Private
echo Folder Unlocked successfully
goto End
:FAIL
echo Invalid password
goto end
:MDLOCKER
md Private
echo Private created successfully
goto End
:End
4. Setelah dikopi kode tersebut. lihat pada kata password here (yang berwarna biru), ganti kata tersebut dengan sebuah password terserah kalian, misal 1234, jadinya
if NOT %pass%== 1234 goto FAIL
5. Beri nama text document itu dengan nama locker.bat. Caranya, pada text document pilih file, pilih save as, untuk file name diisi = locker.bat dan untuk save as type diganti all files, klik save.

6. Sekarang kembali ke folder Thekrim, di dalamnya akan dijumpai 2 file, text dokumen dan locker dengan tipe batch file. Klik dua kali pada file locker maka akan muncul folder baru bernama private.

7. Sekarang tinggal masukkan semua file2 pribadi yang ingin disembunyikan ke dalam folder private tadi.
8. Untuk mengunci sekaligus menyembunyikan folder private (yang berisi file pribadi tadi), tinggal double klik aja file locker, ini akan membuka sebuah perintah untuk mengunci (lock folder) atau tidak. Y/N?
8. Untuk mengunci sekaligus menyembunyikan folder private (yang berisi file pribadi tadi), tinggal double klik aja file locker, ini akan membuka sebuah perintah untuk mengunci (lock folder) atau tidak. Y/N?

9. Ketik Y (pada keyboard) kemudian enter, maka folder private akan menghilang
10. Jika kalian ingin memunculkan kembali folder private tadi, tinggal double klik aja pada file locker, kemudian masukkan password yang telah kalian buat tadi dan enter, folder private akan muncul dan dapat diakses lagi.
10. Jika kalian ingin memunculkan kembali folder private tadi, tinggal double klik aja pada file locker, kemudian masukkan password yang telah kalian buat tadi dan enter, folder private akan muncul dan dapat diakses lagi.


Tidak ada komentar:
Posting Komentar